螺丝口有把茶杯的制作
有时候在3d中制作茶杯,不是一次性就能成功的,针对不同的杯子有不同的制作方法。有的茶杯杯身是有造型的,有的茶杯杯身是光滑的,对于有造型,我们可以把造形和螺丝分开制作,然后采用精确对接的方式。对于没有造形的,我们则可以从螺丝口制作作为开始的地方,然后在边界上复制出来。今天,安徽新华电脑专修学院贺洪义老师就来给我们讲述该方法的具体过程。
二、光滑瓶体的制作方式:

2、观察以上模型,可以发现这个案例中的螺丝分成两段,这样可以考虑使用一个圆来分成两部分。首先创建一个【plane】,并右击转换成可编辑多边形,并把两个面的对角线连接出来。最终的结果,如图PT—2所示。我这样做的目的是为了把一段螺丝分成两段,这里刚好是两个圈,最后各去掉一半后,刚好是一个螺丝。
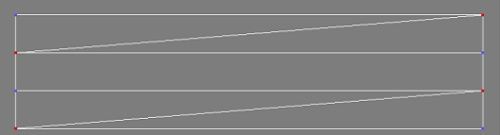
3、因为这里的螺丝分段比较多,出于此目的,我们可以多插入些竖向的边。这里如果分成两半段螺丝,尽量的插入奇数边,如图PT—3所示。我这样做的目的是为了把一段完整的螺丝分成两半段。
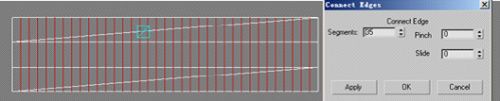
4、打开捕捉在每段螺丝两边的中点执行【Quicksilce】分成两半段螺丝,由于以上我们使用奇数边的插入,当我们分开两部分时刚好与正中间的点重合,如图PT—4所示。
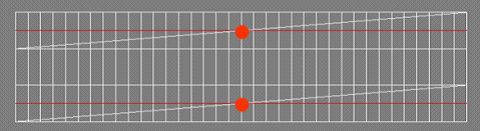
5、把分割后的边各使用移除去一半,保留上下最后的结果是一个螺丝圈。最后的结果,如图PT—5所示。
6、使线成圆。选择制作好后的对象,执行Bend弯曲。最后的结果,如图PT—6所示。
7、把成圆后的对象执行右击转换成可编辑多边形,选择边界转换成点焊接。再次选择边界进行缩放复制。最后的结果,如图PT—7所示。
8、选择螺旋线进行挤压处理,并对挤压后的螺丝进行端点处理,处理的方法请参考前面的螺丝制作的案例。这里最后处理的结果,如图PT—8所示。
9、进行对螺丝的最终效果处理,并对挤压后的螺丝进行端点处理,处理的方法请参考前面的螺丝制作的案例。这里最后处理的结果,如图PT—9所示。
10、把螺丝上下两半段,使用移动工具尽量的让其靠近,并把杯子的上下螺丝口部分空留出来。且选择杯口的下面边界,使用缩放工具复制出瓶体的部分。如图PT—10所示。
11、对瓶身进行边界复制,尽量的控制和实物的模型相同的转角。如图PT—11所示。
12、瓶子的内部制作。到此我们已经把杯子的外部制作了出来,但此杯还是缺少内部的厚度,也许有人会想,使用编辑修改器【shell】(壳)命令,不妨可以试一下,原来我也曾这样制作过,只是最后发现内部也会出现螺丝的痕迹,这里我对于厚度的思考是这样的:对于三维模型来说,我们理解其厚度的方式是通过边口处的。这里我对杯子的理解是内外两层皮,我们可以通过复制一个出来,并把这个复制出来的对象选择面后进行【Filp Normal】(翻转面法线),这里只要把螺丝口部删掉,补齐高度就可以了。其制作过程,如图PT—12所示。
13、把内外两层杯体通过右击【Attach】(结合)在一起,选择边界转换成点,进行焊接,并把边口进行合适于此杯的光滑处理。如图PT—13所示。
14、杯把子的处理。选择杯子外圈部分的所有边,可以通过【Ring】(环选)快速选择,执行右击【Connect】(连接)出一条边来,这样连接了来的目的是为了下面执行右击【Chamfer】(切开)时,可以同时往两边同时分开,再次切开一次,是为了把杯把子制作的面分出来。如图PT—14所示。
15、选选用来制作杯把子的面,进行挤压,只要求挤【Attach】(结合)在一起,选择边界转换成点,进行焊接,并把边口进行合适于此杯的光滑处理。如图PT—15所示。
16、后面的把子的制作,可以参考本站中有关于《3ds max教程:碗及茶杯建模》在这里我仅对后面几个必要的边的处理进行步骤上的操作。如图PT—16所示。至此这个模型的制作全部结束。













